
今流行りのAI画像を作ってみたいけれど、難しそう…どうやれば良いの?
ConoHa AI Canvasは、主にインターネット関連事業を手掛けるGMOインターネットグループが提供するAI画像生成サービスです。
Webブラウザ上で簡単に高性能な画像生成を楽しむことが可能です。

僕のレンタルサーバーがConoHa WINGということもあり、こちらのサービスで人生初のAI画像生成をしてみました
低コスト(エントリープランなら月額料金1,100円)で高性能なAI画像生成を体験できます。
高価なPCやグラフィックボードは一切不要で、NVIDIAの高性能GPUを利用可能です。
WebUIは直感的に操作できるので、初心者でも安心です。
AI画像生成を学ぶ最初の一歩として、まずはエントリープランで気軽に始めてみましょう。
ただし、エントリープランでのWebUI無料時間は月に10時間まで。
それを過ぎると追加料金が発生するので注意!
目次
ステップ1:申し込み
サインアップ
「サインアップ│ConoHa AI Canvas」より、ConoHaアカウントにサインアップします。
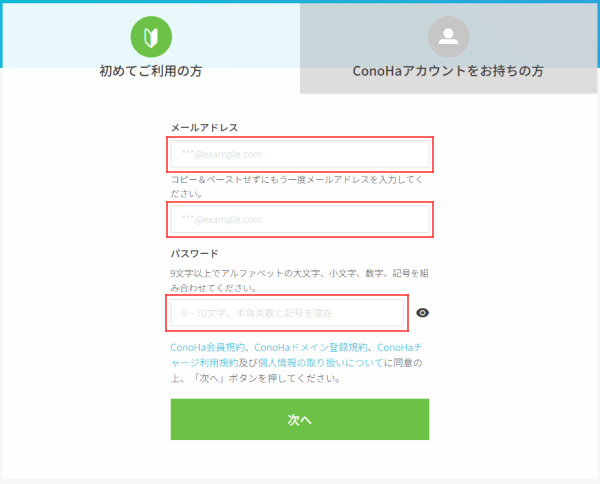
ConoHaアカウントを持っていない方は「初めてご利用の方」からアカウント登録~サインアップを行ってください。
プラン選択
WebUIの無料時間の長さ、基本料金、ストレージの違いでエントリー、スタンダード、アドバンスがあります。
| WebUIの無料時間 | 基本料金 | ストレージ | |
| エントリー | 10時間 | 1,100円/月 | 30GB |
| スタンダード | 50時間 | 4,378円/月 | 100GB |
| アドバンス | 100時間 | 9,878円/月 | 500GB |
今回は「エントリー」プランを選択し「次へ」をクリックします。
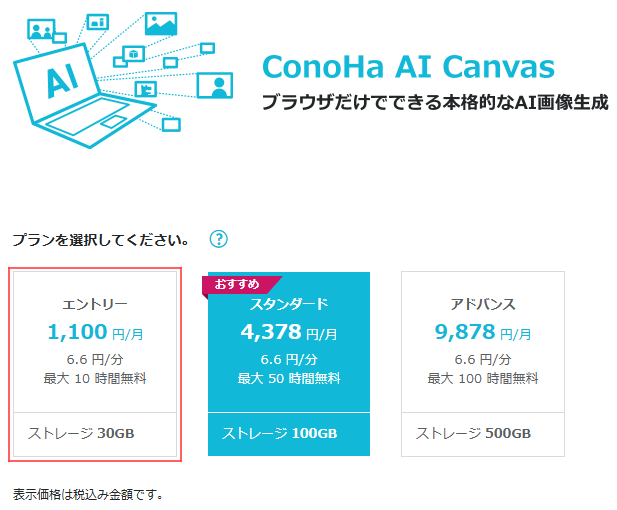
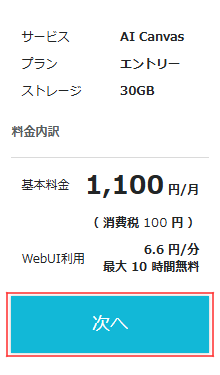
アカウント情報を登録
お客様情報入力画面で各項目を入力し「次へ」をクリックします。
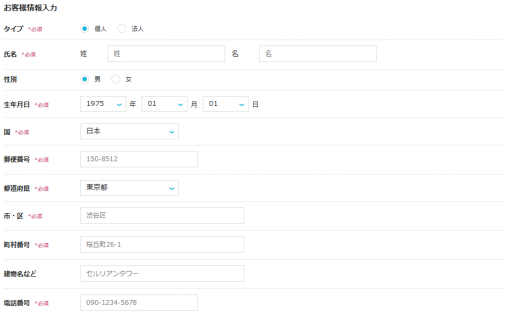
電話・SMS認証
電話/SMS認証画面で電話番号を入力し「SMS認証」もしくは「電話認証」をクリックします。
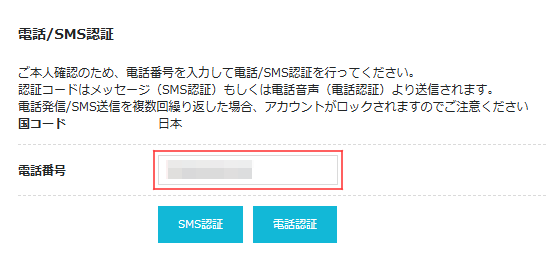
届いた認証コードを入力し「送信」をクリックします。
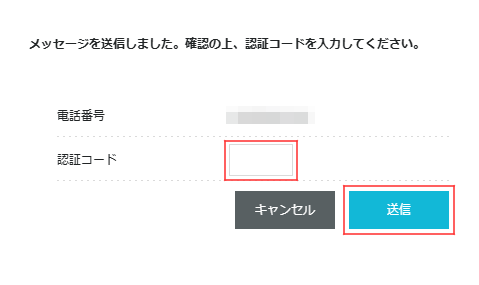
お支払い設定
任意のお支払い方法を設定します。
クレジットカード払いにすることで、すぐにサービスを利用できます。
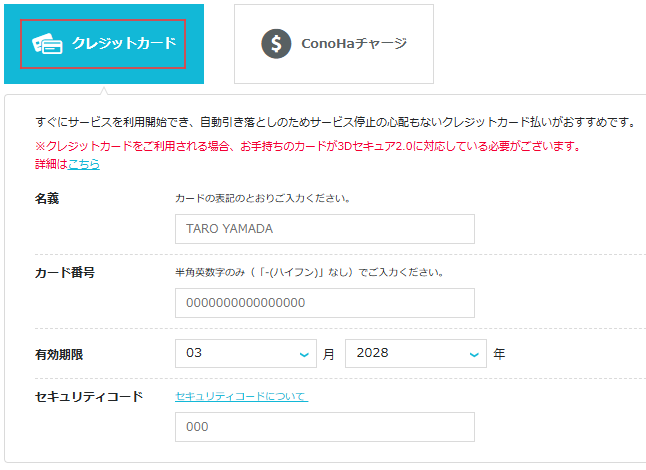
お申し込み確定
契約内容を確認し、問題がなければ「お申し込みを確定」をクリックします。
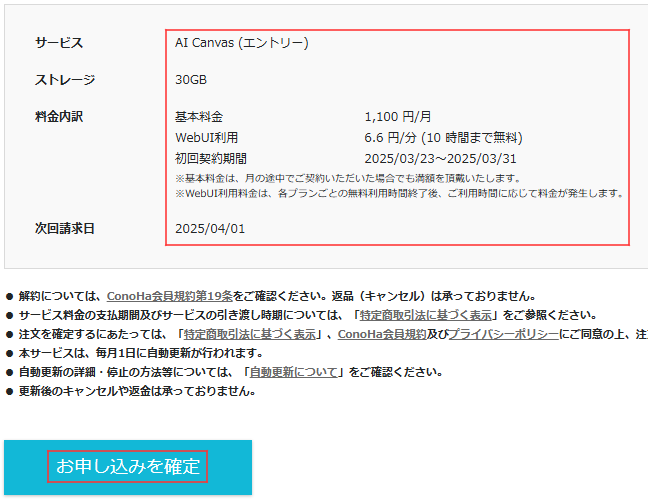
AI Canvasのコントロールパネルで、契約サービスが「AI Canvas エントリー」になれば申し込み完了です。
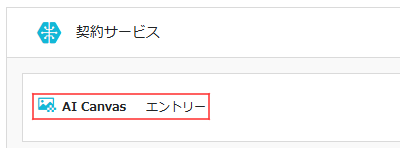
ステップ2:WebUIを起動
コントロールパネル
コントロールパネル上部の「AI」をクリックします。

「WebUI起動」をクリック、または「詳細情報」を経由して「WebUI起動」をクリックします。
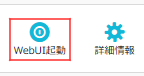
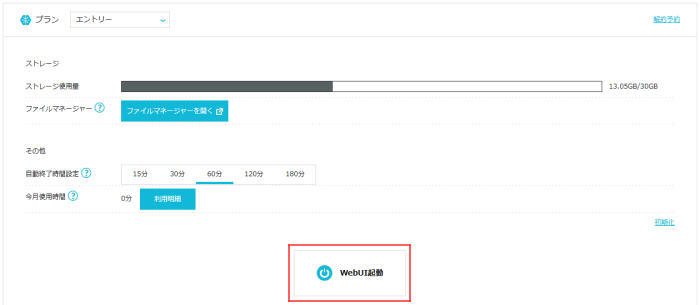
「詳細情報」では、現在のストレージ使用量、ファイル管理、自動終了時間の設定、今月の使用時間の確認ができます。
起動用ワンタイム認証情報の設定
「起動用ワンタイム認証情報を設定してください」ウィンドウが表示されます。
「起動するWebUI」で「Automatic1111(初心者向け)」を選択、ユーザーネーム、パスワードを入力し「起動」をクリックします。
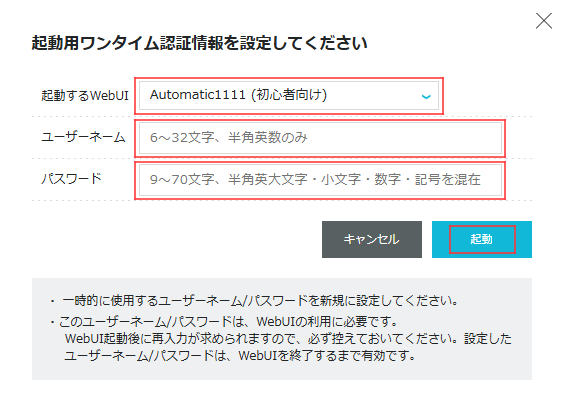
WebUI利用時は、一時的なユーザーネームとパスワードを毎回設定する必要があります。
(セキュリティの観点上)
ログイン
起動後、ログイン画面が表示されたら、先ほど設定したユーザーネームとパスワードを入力し「Login」をクリックします。
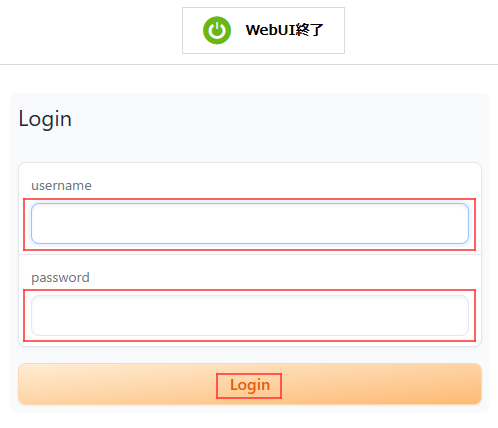
WebUIの画面が表示されたら準備完了です。
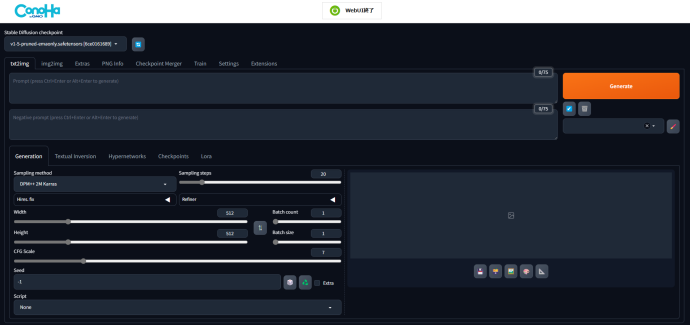
日本語化
インターフェイスを英語から日本語に変えましょう。
「Settings」タブより、左メニューの「User Interface」->「Localization」を「ja_JP」に設定します。
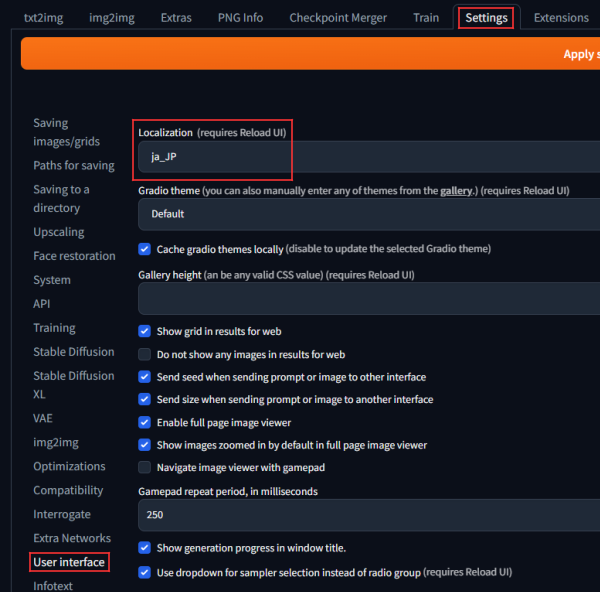
ステップ3:画像を生成
プロンプト入力
「txt2img」タブを選択し、プロンプトにテキストを入力します。
今回はプロンプトに”smiling girl with cat”と入力してみました。
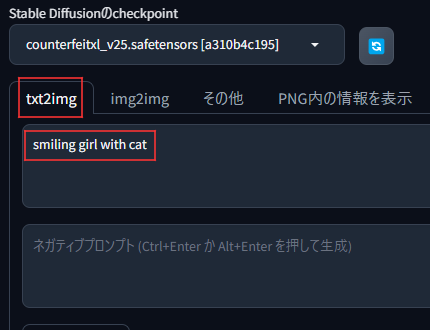
入力が終わったら「生成」をクリックします。
しばらく待つと、入力プロンプトに沿った画像が生成されます。
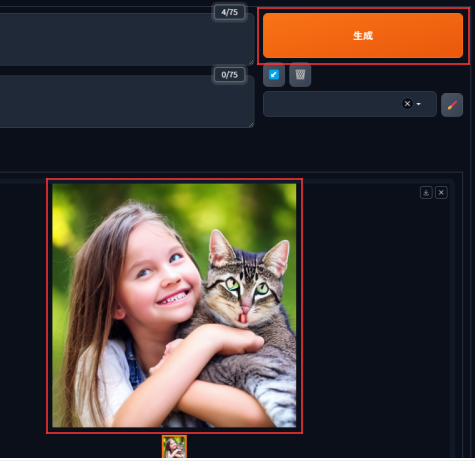
気に入った画像が生成されるまで、何度でも挑戦可能です。
WebUIを終了
画面上部の「WebUI終了」をクリックします。
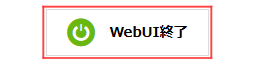
WebUIの無料利用時間を無駄に消費しないためにも、必ずこのボタンをクリックして終了しましょう!
ファイルマネージャー
コントロールパネルより「詳細情報」->「ファイルマネージャーを開く」をクリックします。
Automatic1111で生成した画像は「output」フォルダへ格納されます。
画像の確認をしたり、左メニューの「ダウンロード」でローカルに保存することが可能です。
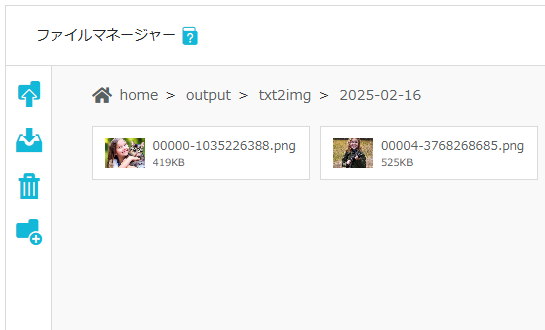
まとめ

とりあえず画像生成ができました!
2024年夏、10年以上前から使っていたパソコンが壊れたため、約5万円の中古パソコンを購入しました。
その中古パソコンでも、簡単に高性能な画像生成をすることができました。
もしこの記事を読んで興味が出てきたという方は、ぜひ「ConoHa AI Canvas」を試してみてください!

もう少し高度な設定(チェックポイントやLoRA)を利用した画像生成は、次回以降の記事で紹介したいと思います
(25.07.05) 記事作成しました↓








コメント